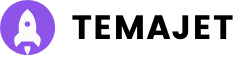Solution to Computer Shutting Down on Its Own Error
Do you find yourself frustrated with your computer unexpectedly shutting down on its own? This could be a common issue for many computer users, but fear not, as there are several solutions that you can try to resolve this pesky problem. In this blog post, we will discuss some effective ways to troubleshoot and fix the issue of your computer shutting down without warning. From checking the power supply to cleaning out dust inside your computer, updating the operating system, testing hardware components, scanning for malware, and adjusting power settings, we will cover all the possible solutions to help you get your computer back up and running smoothly. Stay tuned to learn how to tackle this issue and prevent any future interruptions in your computing experience.Ensure optimal performance by checking power supply, cleaning dust, updating OS, testing hardware, scanning for malware, and adjusting power settings in your computer.
Check power supply
One of the most common reasons for a computer shutting down on its own is a problem with the power supply. If the power supply is failing, it can cause the computer to shut down abruptly without warning. To check if the power supply is the issue, you can try using a power supply tester, which will help you determine if the power supply is providing the correct amount of power to the computer.
Another way to check the power supply is by visually inspecting it for any signs of damage or malfunction. Look for any bulging or leaking capacitors, which could indicate that the power supply is failing. You can also use a multimeter to test the voltage output of the power supply to ensure that it is functioning properly.
If you suspect that the power supply is the cause of the computer shutting down, it is important to replace it as soon as possible to prevent any further damage to the computer components. A faulty power supply can not only cause the computer to shut down unexpectedly, but it can also damage other components if not addressed in a timely manner.
Clean dust inside computer
One of the common reasons why a computer may shut down on its own is due to overheating caused by dust build-up inside the computer. Over time, dust can accumulate on the computer’s internal components such as the CPU and GPU, hindering their ability to cool properly.
To prevent this issue, it’s important to regularly clean the dust inside your computer. You can do this by opening up the computer case and using compressed air to blow away the dust from the components. Make sure to do this in a well-ventilated area to avoid inhaling the dust particles.
Additionally, you can use a soft brush or a microfiber cloth to gently remove any stubborn dust that may be stuck on the components. By keeping the inside of your computer clean, you can improve its overall performance and prevent unexpected shutdowns due to overheating.
Update operating system
Updating your operating system is crucial in ensuring your computer runs smoothly and efficiently. By regularly installing the latest updates, you can 1) improve the security of your system, 2) fix any bugs or glitches that may be causing your computer to shut down unexpectedly, and 3) take advantage of new features and enhancements that may enhance your overall user experience.
One way to update your operating system is to check for updates manually through the settings menu. Simply go to the Update & Security section and click on Check for updates. Your computer will then search for any available updates and prompt you to install them. Alternatively, you can set your computer to automatically download and install updates in the background, so you never have to worry about missing an important update again.
Keep in mind that updating your operating system may require you to restart your computer, so make sure to save any important work before beginning the update process. By staying on top of updates and keeping your operating system current, you can help prevent unexpected shutdowns and keep your computer running smoothly for years to come.
Test hardware components
One common reason for a computer shutting down on its own is faulty hardware components. It’s important to test these components to identify the issue and resolve it accordingly.
Start by checking the RAM modules. If there are multiple RAM sticks installed, try running the computer with each stick individually to see if the problem persists. This will help you isolate any faulty RAM that may be causing the shutdowns.
Next, examine the power supply unit (PSU) to ensure it’s functioning properly. Use a table to list out the voltage readings from the PSU to determine if it’s supplying consistent power to the computer.
Scan for malware
One of the most common reasons why a computer may shut down on its own is due to malware infections. Malware, such as viruses, worms, and trojans, can cause a variety of issues on a computer, including sudden shutdowns. To address this issue, it is important to regularly scan your computer for malware using a reliable antivirus program.
When conducting a malware scan, remember to schedule regular scans to ensure your computer is protected at all times. Make sure to update your antivirus software regularly to detect the latest malware threats. If your computer is already infected, the antivirus program should be able to detect and remove the malicious software.
Additionally, be cautious of suspicious emails, websites, and downloads that could potentially contain malware. Avoid clicking on unknown links and make sure to only download software from trusted sources. By taking these precautions and regularly scanning for malware, you can help prevent your computer from shutting down unexpectedly due to malicious software.
Adjust power settings
One common reason for a computer shutting down on its own is due to incorrect power settings. If the power settings are not configured properly, the computer may shut down unexpectedly. To address this issue, follow these steps:
- Open Control Panel: Click on the Start menu, then select Control Panel.
- Access Power Options: In the Control Panel, look for the Power Options icon and click on it.
- Choose a Power Plan: Select a power plan from the list of available options. You can choose from Balanced, Power Saver, or High Performance.
By adjusting the power settings on your computer, you can prevent it from shutting down unexpectedly and ensure that it runs smoothly and efficiently.
Frequently Asked Questions
Why is my computer shutting down on its own?
There could be several reasons for this issue, including overheating, hardware malfunctions, software problems, or even a failing power supply.
How can I determine if overheating is causing the shutdown?
You can check the internal temperature of your computer using software like HWMonitor or SpeedFan. If the temperature is consistently high, it may be causing the shutdown.
What hardware malfunctions could be causing the shutdown?
Faulty components like the motherboard, RAM, or power supply could be causing the computer to shut down unexpectedly.
What software problems could be leading to the shutdown?
Issues with the operating system, drivers, or malware infections could all potentially cause your computer to shut down on its own.
How can I fix the problem of my computer shutting down on its own?
You can try cleaning the internal components, updating drivers, running malware scans, checking for software conflicts, or even replacing faulty hardware components.
Can a failing power supply cause the computer to shut down unexpectedly?
Yes, if the power supply is not supplying enough power or is failing, it could lead to the computer shutting down on its own.
Should I seek professional help if my computer keeps shutting down on its own?
If you have tried troubleshooting the issue yourself and are still experiencing the problem, it may be best to seek help from a professional computer technician.